MI PRIMER SITIO DE ASISTENCIA ADMINISTRATIVO
sábado, 2 de mayo de 2020
lunes, 20 de abril de 2020
sábado, 11 de abril de 2020
Procesador de texto mi primera parte
PROCESADOR DE TEXTO PRIMERA PARTE
1: Cuales son las contribuciones del uso del procesador de texto en Word en lo personal y lo laboral?
Microsoft Word: En mi vida cotidiana sirve para facilitar mediante un texto lo que quiero trasmitir en un conjunto de párrafos bien detallados, se pueden emplear en: cartas, trabajos escritos, plantillas, formularios, tarjetas de visita, calendarios, informes, boletines, es una herramienta de mucha ayuda par uno. Como en un evento, esta herramienta sera de mucha ayuda para realizar los volantes e informar a la gente del evento.
Microsoft Word: En lo laboral me puede permitir dar a conocer mis objetivos, mis ideas sobre un aspecto a mejorar o a un plan de mi sitio de trabajo, y esto hace fácil mediante textos detallados puedan comprender la información .Esto hace que Microsoft Word sea de fácil conveniente en las áreas profesionales En todo el campo de las herramientas de Word.
TUTORIAL
CONTEXTUALIZAR
A: Especifique la aplicabilidad y las desventajas del uso de esta herramienta en su cotidianidad?
R/
- Facilita la visualización del texto que se procesa, permitiendo así tener una clara idea de lo que será impreso.
- Facilita la Edición del texto, agregar texto, cortar, pegar, etc.
- Es compatible con un sin número de formatos, gráficos, estilos, titulaciones, tablas, etc. Lo que lo hace sumamente flexible.
- El uso del corrector de ortografía y gramática, permite al usuario aclarar dudas al momento de transcripción, además de otras herramientas de idiomas como sinónimos/antónimos, etc.
DESVENTAJAS:
La principal desventaja que posee Word como procesador, es una falla de seguridad presente en todas las versiones del mismo,en la actualidad esta falla parece ser solucionada, pero de igual forma se debe tener precaución con las actualizaciones, en oportunidades se desistalan archivos de interés para el usuario, lo digo porque me sucedió con un archivo.
B: ¿Cuál es la característica de Microsoft Word de mayor utilidad para los usuarios, teniendo en cuenta su espacio de interacción?
R/ Microsoft Word, es un procesador de texto que puede utilizar para crear documentos nuevos y modificar documentos existentes. Con Word puede componer un documento, una carta, resumen, memoria, presentación, historia corta, y a continuación, llevar a cabo cambios fácil y rápidamente. Puede agregar y eliminar texto, cambiar la disposición y el formato. Puede obtener ayuda con la ortografía y con la gramática mientras escribe e incluso corregir errores automáticamente con Auto corrección”.
Posibilidades fundamentales que ofrece la herramienta
A continuación se reflejan algunas posibilidades fundamentales que ofrece esta herramienta:
Escribir sin inhibición.Usar diferentes recursos de lo que hoy se denomina texto enriquecido.Alinear el texto según convenga.Jerarquizar, según sean convenientes, las ideas escritas, modificando su posición lógica.Eliminar redundancias que afectan el estilo.Hacer un visionado preliminar del documento.Mezclar documentos provenientes de diferentes archivos digitales.Enriquecer un documento con el esfuerzo mínimo de un clic.Permitir que el procesador de texto detecte los errores ortográficos o gramaticales.Insertar gráficos, tablas en un documento.Almacenar para continuar después.Enviar un guión o documento por correo electrónico exportarlo con formato de Lenguaje de Marcas de Hipertexto (HTML).
Familia de los procesadores de textos
La familia de los procesadores de textos es numerosa. Por ejemplo, procesadores de textos muy conocidos como Wordstar, Chiwriter, EasyWord, WordPerfect, entre otros. Muchos representantes de esta familia ya tienen su versión en Windows, unos como aplicación independiente y otros como parte de paquetes integrados. Con cualquiera de los representantes de la familia de los procesadores de textos se puede dar respuesta a los diferentes problemas que surgen ante la necesidad de crear un documento, puesto que las posibilidades para el tratamiento de textos son inherentes a todos y a cada uno de ellos. Desde luego, en la misma medida que el problema planteado tenga mayores exigencias, habrá que recurrir a un procesador de textos con mayores recursos. En la actualidad, para la creación de documentos se considera importante la inclusión de objetos diversos no textuales que aporten más a la información que desean trasmitir.
C: Muestre la importancia de la aplicación de Microsoft Word en la optimización de los procesos en el manejo de documentos?
R/ A nivel profesional, Word se ha convertido en la herramienta más utilizada para crear currículums, trabajos, presentaciones, informes o para escribir cartas. La edición de texto es muy sencilla y su apariencia lo hace aún más fácil de manejar, con tan sólo unos conocimientos básicos se puede utilizar sin problemas. Además, Microsoft Word permite visualizar el resultado final antes de ser enviado o impreso.
D: Teniendo en cuenta los contenidos vistos, exponga su opinión sobre la siguiente afirmación?:
R/ En todos los espacios de interacción se requiere el manejo de documentos, la herramienta Microsoft Word permite una escritura rápida ajuste de ortografía asignación de diseño y edición de forma personalizada.
La afirmación nos muestra lo que verdaderamente word es, es una herramienta completa que nos brinda todo para cumplir con lo objetivos propuestos , con esto nos damos cuenta que tenemos una herramienta que nos brinda el mejor apoyo a nuestras actividades del diario vivir, con word lo tenemos todo solo es sacar un espacio de nuestro tiempo y observar todo lo que podemos hacer con ella.
E: Qué aspectos importantes debe tener en cuenta para utilizar Microsoft Word como herramienta en el manejo de documento en los diversos espacios de interacción (educativo, laboral, cotidiano)?
R/ LABORAL:
Aquí ya experimentamos todo lo que hemos aprendido en el colegio ,sena, universidad. y damos un paso más aquí ya nos encontramos con mucho y es cuando necesito colocar nuestro conocimiento y dar lo mejor de sí microsoft word es una herramienta con mucho para dar y si sabemos utilizarla sera nuestra aliada.
EDUCATIVO:
Para la presentación de trabajos escritos, informes, tesis, ensayos y otros trabajos. Se requiere un excelente manejo de todas sus herramientas y esto se da gran parte debido al estudio y aprendizaje de dichas herramientas. Favoreciendo y enseñando mas sobre sus herramientas y a si facilitar el uso de trabajo para los estudiantes.
COTIDIANO:
todos los días nos encontramos con diferentes cosa por hacer que mejor que utilizar microsoft word y hacer una plantilla con todas nuestras ocupaciones y así poder cumplir con todo , es la mejor manera de practicar lo que sabemos de word y ponerlo a frote. .
realizar las actividades de nuestros hijos. Y dejando enseñanza de su uso a si facilitando los trabajos y talleres.
viernes, 27 de marzo de 2020
jueves, 19 de marzo de 2020
Plan de Contingencia
síntesis
Antes de este plan de contingencia veníamos trabajando las diferentes formas de trabajar en Excel, como son las Tablas Dinámicas, Gráficos entre otros.
Tablas Dinámica: Las tablas dinámicas en Excel son un tipo de tabla que nos permiten decidir con facilidad los campos que aparecerán como columnas, como filas y como valores de la tabla y podemos hacer modificaciones a dicha definición en el momento que lo deseemos.
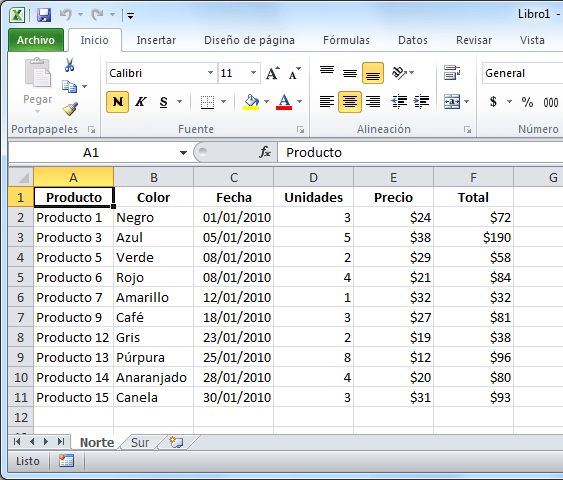
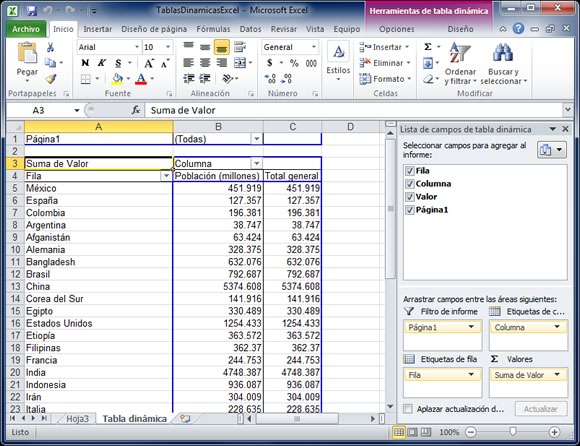
Las Macros en Excel: Son un conjuntos de instrucciones que se ejecutan de manera secuencial por medio de una orden de ejecución, claro esta que una Macro puede invocar a otras, logrando de esta forma obtener operaciones cada vez mas complejas.

Antes de grabar una macro
Las macros y las herramientas de VBA se pueden encontrar en la pestaña Desarrollador, que está oculta de forma predeterminada, por lo que el primer paso consiste en habilitarla. Para más información, vea Mostrar la pestaña Programador.
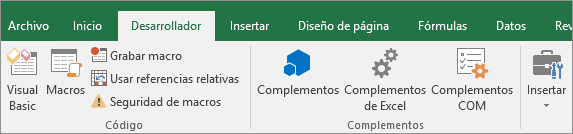
Grabar una macro
- En el grupo Código en la pestaña Programador, haga clic en Grabar macro.
- De manera opcional, escriba un nombre para la macro en el cuadro Nombre de la macro, especifique una tecla de método abreviado en el cuadro Tecla de método abreviado, y una descripción en el cuadro Descripción. A continuación, haga clic en Aceptar para comenzar a grabar.
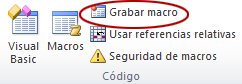
- Realice las acciones que desee automatizar, como escribir texto repetitivo o completar hacia abajo una columna de datos.
- En la pestaña Programador, haga clic en Detener grabación.
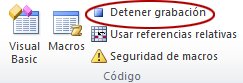
El Formato Condicional: Es una herramienta útil para identificar patrones o tendencias en una hoja de cálculo. Por ejemplo, una regla podría ser: si el valor es mayor que 5.000, que la celda sea amarilla. Así, podrás ver de un vistazo las celdas
cuyo valor es superior a 5.000.
- que nos permite evaluar el valor de una celda para decidir si se aplicará o no el formato definido
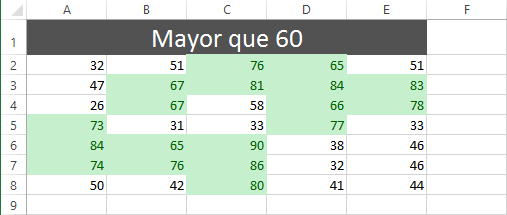
Es así como el formato condicional nos sirve para detectar de una manera visual a aquellas celdas que cumplen con una condición establecida. Cada vez que cambiemos el valor de una celda, Excel volverá a hacer la evaluación de la regla para saber si debe seguir aplicando el formato.
EJEMPLO DE FORMATO CONDICIONAL
Tenemos un rango de celdas con números entre 1 y 100 y deseamos resaltar las celdas que tengan un valor mayor que 60. Para crear la regla de formato condicional seleccionamos primero el rango de celdas a las que aplicaremos el formato condicional y luego vamos a Inicio > Estilos > Formato condicional > Resaltar reglas de celdas > Es mayor que.
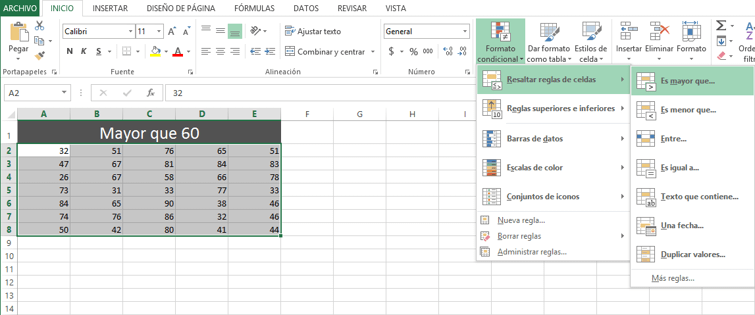
Un gráfico dinámico: Es un gráfico que está basado en los datos de una tabla dinámica y que se ajusta automáticamente al aplicar cualquier filtro sobre la información. Con este tipo de gráfico podrás ayudar en la comprensión de los datos de una tabla dinámica.
Crear un gráfico dinámico
- Seleccione una celda en la tabla.
- Seleccione Insertar > gráfico dinámico
 .
. - Seleccione Aceptar.
Crear un gráfico a partir de una tabla dinámica
- Seleccione una celda en la tabla.
- Seleccione Herramientas de tabla dinámica > analizar > gráfico dinámico
 .
. - Seleccione un gráfico.
- Seleccione Aceptar.
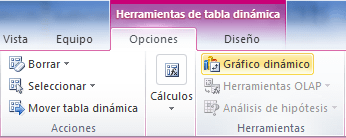
Se mostrará el cuadro de diálogo Insertar gráfico de donde podrás seleccionar el tipo de gráfico que deseas utilizar.
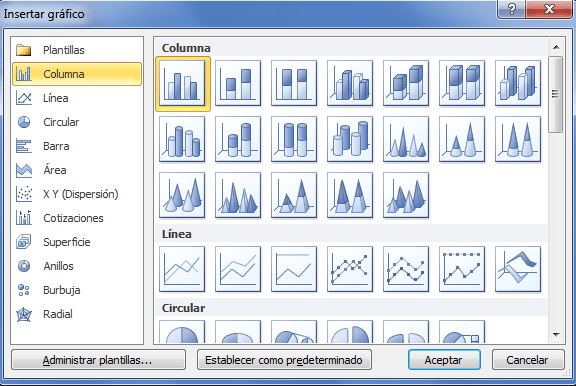
Una vez que has seleccionado el gráfico adecuado Excel lo insertará en la hoja de trabajo. Observa cómo el gráfico se modifica al momento de aplicar algún filtro sobre la tabla dinámica:
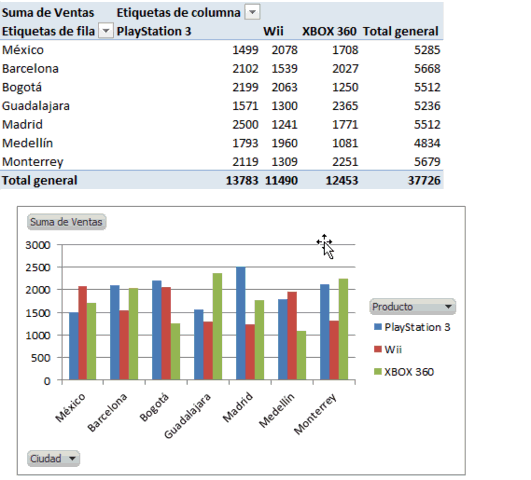
De igual manera puedes filtrar la información utilizando los botones de filtrado que aparecen dentro del gráfico dinámico:
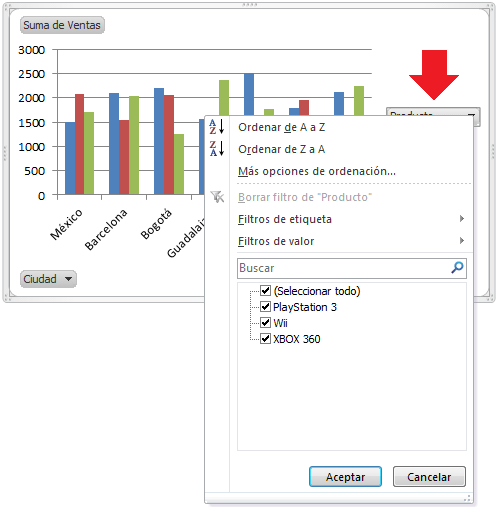
Para eliminar un gráfico dinámico solamente debes seleccionarlo y pulsar la tecla Suprimir.
FORMATOS: El formato visual de una planilla obedece a veces a consideraciones meramente estéticas y otras a consideraciones prácticas. En este vídeo te mostraré los tipos de formato más comunes.
El formato condicional se encuentra:
En la pestaña “Inicio” tenemos tres grupos básicos que nos ayudan a dar formatos a nuestras celdas. Son los grupos fuente, alineación y número.
Otro lugar donde podemos encontrar algunos de estos comandos es en la mini barra de herramientas. Esta aparece al pulsar el botón derecho del mouse sobre una selección. La idea detrás de la mini barra de herramientas es ahorrarnos el desplazamiento hacia la cinta de opciones.
La fuente:
Al introducir datos en una hoja de cálculo, Excel usa automáticamente el estilo de fuente Calibri en Size 11 pero, si prefiere un estilo o un tamaño de fuente diferente, aquí le mostramos cómo puede cambiarlos:
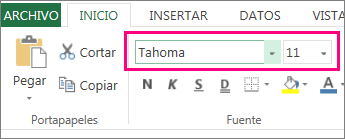
- Seleccione la celda o el rango de celdas que contiene el texto o el número al que desea dar formato.
- Haga clic en la flecha situada junto a fuente y elija otra fuente.
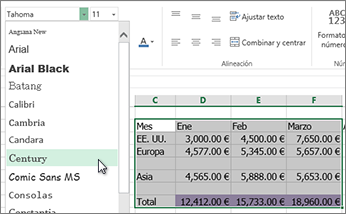
- Para cambiar el tamaño de fuente, haga clic en la flecha situada junto al tamaño de fuente predeterminado y elija el tamaño que desee.En el ejemplo siguiente, hemos cambiado el estilo de fuente al siglo y el tamaño a 9.
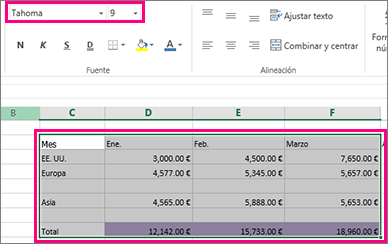
También puede cambiar la forma en que el texto se coloca en una celda.
Puede resaltar los datos de las celdas con Color de relleno para agregar o cambiar el color de fondo o de patrón de celdas. A continuación le indicamos cómo:
- Seleccione el texto que desee resaltar.
- Si desea aplicar un color de fondo distinto para toda la hoja de cálculo, haga clic en el botón Seleccionar todo. Este procedimiento ocultará las líneas de división, pero es posible facilitar la lectura de la hoja mostrando bordes de las celdas alrededor de todas las celdas.
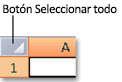
- Haga clic en Inicio > flecha situada junto a Color de relleno
 o presione Alt+H, H.
o presione Alt+H, H.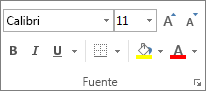
- En Colores del tema o Colores estándar, elija el color que desee.
 Para usar un color personalizado, haga clic en Más colores y, a continuación, en el cuadro de diálogo Colores seleccione el color que desee.
Para usar un color personalizado, haga clic en Más colores y, a continuación, en el cuadro de diálogo Colores seleccione el color que desee.
Aplicar un patrón o efectos de relleno
Cuando desee algo más que solo un color de relleno sólido, intente aplicar un patrón o efectos de relleno.
- Seleccione la celda o el rango de celdas al que desea dar formato.
- Haga clic en Inicio > el iniciador del cuadro de diálogo Formato de celdas o presione Ctrl+Mayús+F.
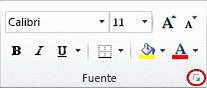
- En la pestaña Inicio, haga clic en Color de fondo y elija el color que desee.
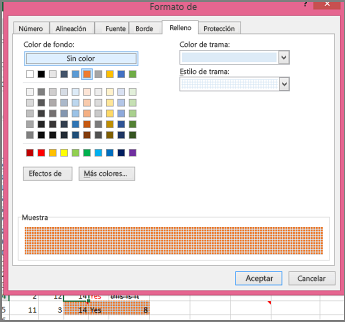
- Para usar una trama con dos colores, elija un color del cuadro Color de Trama y, a continuación, un estilo de trama del cuadro Estilo de trama.Para usar una trama con efectos especiales, haga clic en Efectos de relleno y elija las opciones que desee de la pestaña Degradado.
Eliminar los colores, las tramas o los efectos de relleno de las celdas
Para quitar los colores de fondo, las tramas o los efectos de relleno de las celdas, solo tiene que seleccionar las celdas. A continuación, haga clic en Inicio > la flecha que se encuentra junto a Color de relleno y, a continuación, elija Sin relleno.
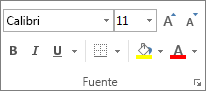
Imprimir los colores, las tramas o los efectos de relleno en color de la celda
Si las opciones de impresión están establecidas en Blanco y negro o Calidad de borrador (ya sea a propósito o porque el libro contiene hojas de cálculo complejas o de gran tamaño y gráficos que provocaron la activación automática del modo borrador), las celdas no podrán imprimirse en colores. Para arreglarlo puede hacer esto:
- Haga clic en Diseño de página > selector de cuadro de diálogo Configurar página.

- En la pestaña Hoja, en Imprimir, desactive las casillas de verificación Blanco y negro y Borrador.
Los bordes: Este icono en el grupo “Fuente” de la pestaña “Inicio” me permite colocar bordes a mis celdas. Al abrir la lista desplegable verás muchos tipos de bordes. También existe una opción llamada “borrar bordes” que permite quitarlos selectivamente usando el mouse.
Alineación: Excel permite alinear el texto tanto horizontalmente como verticalmente en tres posiciones. Izquierda, centro y derecha. En la imagen puedes observar que los iconos en verde corresponden a los que están activos. El de arriba me indica que la alineación vertical está centrada. Y el de abajo que la alineación horizontal está centrada.
jueves, 20 de febrero de 2020
DISEÑO DE PAGINA
DISEÑO DE PAGINA
Esta tercera lección denominada Diseño de Página está dedicada a comprender y apropiar los conocimientos que le permitan saber qué comandos tiene diseño de página, el funcionamiento de los elementos de ajustar área de impresión, el proceso para hacer la impresión, como visualizar la hoja antes de imprimirla y como modificarla.
El desarrollo, de lo mencionado, se sugiere que primero, estudie el material y vídeos sugeridos, haga la consulta individual y apoyado en su instructor, teniendo como referentes las afirmaciones, enunciados y preguntas siguientes:
- ¿Qué comandos tiene diseño de página?
Este menú se encuentra en la cuarta viñeta y sus elementos son los siguientes:Temas, Configurar Página, Ajustar área de impresión, Opciones de la hoja y Organizar

Los elementos que forman parte de la barra de menú Diseño de página se describen a continuación:
Temas:


- Temas: Cambia el diseño general del todo el documento incluidos los colores las fuentes y los efectos.
- Colores: Cambia los colores del tema actual.
- Fuentes: Cambia la fuente del tema actual.
- Efectos: Cambia los efectos del tema actual.
Configurar Página:

- Márgenes: Establece el tamaño del margen del documento actual.
- Orientación: Cambia el diseño de la página entre horizontal y vertical.
- Tamaño: Elige el tamaño del papel actual.
- Área de impresión: Marca un área específica de la hoja para imprimirla.
- Saltos: Especifica el inicio de una nueva página copia impresa.
- Fondo: Elije una imagen para el fondo de la hoja.
- Imprimir títulos: Especifique las columnas que se repetirán en cada página impresa.
Opciones de la Hoja:


- Líneas de la cuadricula ver: Muestra las líneas entre filas y columnas de la hoja para facilitar la lectura.
- Líneas de la cuadricula imprimir: Imprime las filas y columnas para facilitar la vista de impresión.
- Encabezados ver: Muestra los encabezados de filas y columnas.
- Encabezados imprimir: Imprime los encabezados de filas y columnas.
Organizar:


- Traer al frente: Sirve para traer algo hacia adelante.
- Enviar al fondo: Sirve para enviar al fondo un objeto u otra cosa
- Panel de selección: Muestra el panel de selección para mostrar objetos individuales.
- Alinear: Ajusta los bordes de varios objetos Seleccionados.
- Agrupar: Agrupa los objetos juntos para que se puedan considerar uno solo.
- Girar: Gira o voltea el objeto Seleccionado.
2.Describa el funcionamiento de los elementos de ajustar área de impresión
Ajustar Área de Impresión:


- Ancho: Reduce el ancho del resultado de impresión.
- Alto: Reduce el alto de impresión.
- Escala: Reduce o aumenta el porcentaje de impresión de tamaño real.
- Especificar el proceso para la impresión.
Establecer una o varias áreas de impresión
- En la hoja de cálculo, Seleccione las celdas que desea definir como área de impresión.
En la pestaña diseño de página , en el grupo Configurar página , haga clic en área de impresióny, a continuación, haga clic en establecer área de impresión.

Para ver todas las áreas de impresión para asegurarse de que son las que desea, haga clic en Ver _GT_ vista previa de salto de página en el grupo vistas de libro . Al guardar el libro, también se guarda el área de impresión.
Agregar celdas a un área de impresión existente
Puede ampliar el área de impresión agregando celdas adyacentes. Si agrega celdas que no son adyacentes al área de impresión, Excel crear una nueva área de impresión para dichas celdas.En la hoja de cálculo, seleccione las celdas que desea agregar al área de impresión existente.
Si las celdas que desea agregar no son adyacentes al área de impresión existente, se creará un área de impresión adicional. Cada área de impresión de una hoja de cálculo se imprime en una página independiente. Solo se pueden agregar celdas adyacentes a un área de impresión existente.
3.En la pestaña diseño de página , en el grupo Configurar página , haga clic en área de impresión y, a continuación, haga clic en Agregar al área de impresión.
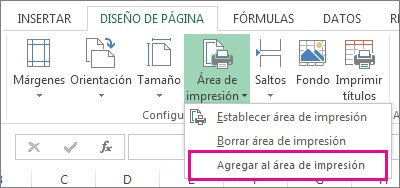
- Indicar como visualizar la hoja antes de imprimirla y como modificarla.
Cuando seleccione una o más hojas y, después, haga clic en archivo > Imprimir, verá una vista previa de cómo aparecerán los datos en la copia impresa.
- Seleccione las hojas de cálculo de las que desea obtener una vista previa.
- Haga clic en archivo y, después, haga clic en Imprimir para mostrar la ventana vista previa y las opciones de impresión.
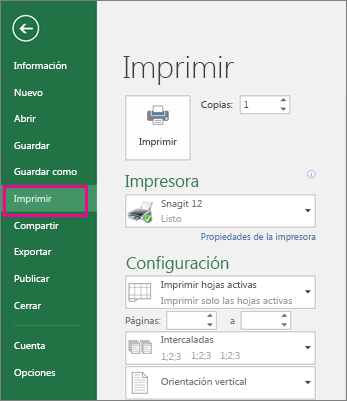
- También se puede presionar Ctrl + F2
- ¿Los grupos, configurar página, y opciones de la hoja que los hace diferentes?
La diferencia es que opciones es uno de los elementos más importantes de Excel, ya que contiene todas las opciones del programa organizadas en pestañas. Al pulsar sobre una pestaña, accedemos a la ficha.
Las fichas principales son Inicio, Insertar, Diseño de página, Fórmulas, Datos, Revisar y Vista. En ellas se encuentran los distintos botones con las opciones disponibles.
y configurar página esta puede reducir, ampliar, dar orientación a la página vertical y horizontal, margenes, poner encabezado a la página y pie de página.
- Explique con un ejemplo, en qué forma se utilizan los comandos de los grupos: temas, configurar página, ajustar área de impresión, opciones de la hoja y organizar
La ficha de menú Diseño de Página Excel es una barra horizontal que forma parte de la cinta de opciones de Excel y permite cambiar los márgenes, tamaño y orientación de página, definir el área de impresión, establecer saltos de página, especificar qué filas y columnas se imprimen en cada página.

Los comandos que forman parte de la ficha de menú Diseño de Página se organizan en grupos: Temas, Configurar Página, Ajustar área de impresión, Opciones de la hoja y Organizar
Los elementos que forman parte de la barra de menú Diseño de página se describen a continuación:
Temas:


- Temas: Cambia el diseño general del todo el documento incluidos los colores las fuentes y los efectos.
- Colores: Cambia los colores del tema actual.
- Fuentes: Cambia la fuente del tema actual.
- Efectos: Cambia los efectos del tema actual.
Configurar Página:

- Márgenes: Establece el tamaño del margen del documento actual.
- Orientación: Cambia el diseño de la página entre horizontal y vertical.
- Tamaño: Elige el tamaño del papel actual.
- Área de impresión: Marca un área específica de la hoja para imprimirla.
- Saltos: Especifica el inicio de una nueva página copia impresa.
- Fondo: Elije una imagen para el fondo de la hoja.
- Imprimir títulos: Especifique las columnas que se repetirán en cada página impresa.
Ajustar Área de Impresión:


- Ancho: Reduce el ancho del resultado de impresión.
- Alto: Reduce el alto de impresión.
- Escala: Reduce o aumenta el porcentaje de impresión de tamaño real.
Opciones de la Hoja:


- Líneas de la cuadricula ver: Muestra las líneas entre filas y columnas de la hoja para facilitar la lectura.
- Líneas de la cuadricula imprimir: Imprime las filas y columnas para facilitar la vista de impresión.
- Encabezados ver: Muestra los encabezados de filas y columnas.
- Encabezados imprimir: Imprime los encabezados de filas y columnas.
Organizar:


- Traer al frente: Sirve para traer algo hacia adelante.
- Enviar al fondo: Sirve para enviar al fondo un objeto u otra cosa
- Panel de selección: Muestra el panel de selección para mostrar objetos individuales.
- Alinear: Ajusta los bordes de varios objetos Seleccionados.
- Agrupar: Agrupa los objetos juntos para que se puedan considerar uno solo.
- Girar: Gira o voltea el objeto Seleccionado.
Suscribirse a:
Entradas (Atom)
