síntesis
Antes de este plan de contingencia veníamos trabajando las diferentes formas de trabajar en Excel, como son las Tablas Dinámicas, Gráficos entre otros.
Tablas Dinámica: Las tablas dinámicas en Excel son un tipo de tabla que nos permiten decidir con facilidad los campos que aparecerán como columnas, como filas y como valores de la tabla y podemos hacer modificaciones a dicha definición en el momento que lo deseemos.
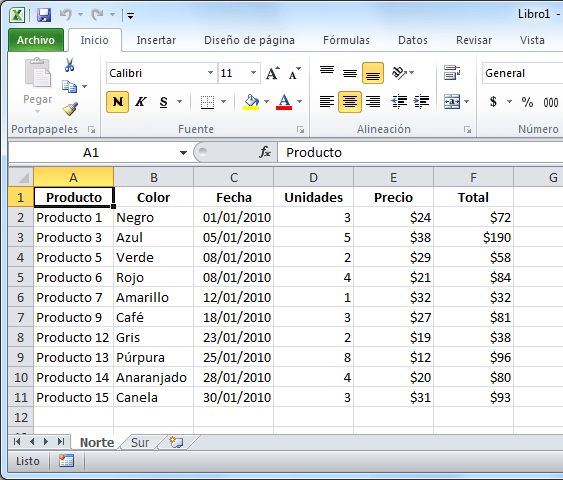
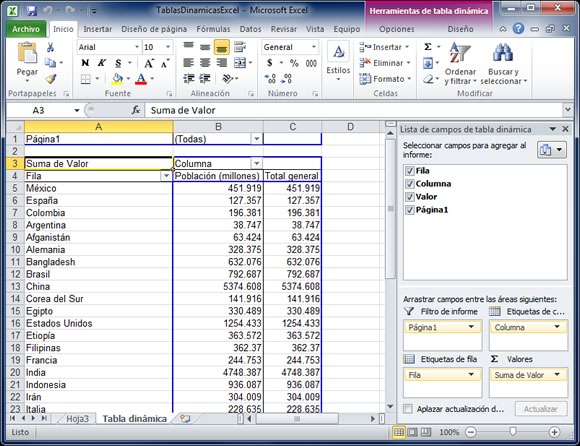
Las Macros en Excel: Son un conjuntos de instrucciones que se ejecutan de manera secuencial por medio de una orden de ejecución, claro esta que una Macro puede invocar a otras, logrando de esta forma obtener operaciones cada vez mas complejas.

Antes de grabar una macro
Las macros y las herramientas de VBA se pueden encontrar en la pestaña Desarrollador, que está oculta de forma predeterminada, por lo que el primer paso consiste en habilitarla. Para más información, vea Mostrar la pestaña Programador.
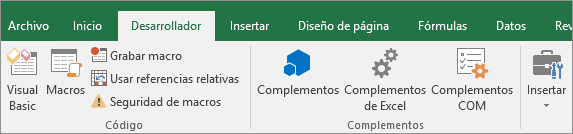
Grabar una macro
- En el grupo Código en la pestaña Programador, haga clic en Grabar macro.
- De manera opcional, escriba un nombre para la macro en el cuadro Nombre de la macro, especifique una tecla de método abreviado en el cuadro Tecla de método abreviado, y una descripción en el cuadro Descripción. A continuación, haga clic en Aceptar para comenzar a grabar.
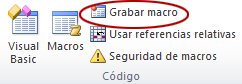
- Realice las acciones que desee automatizar, como escribir texto repetitivo o completar hacia abajo una columna de datos.
- En la pestaña Programador, haga clic en Detener grabación.
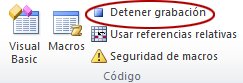
El Formato Condicional: Es una herramienta útil para identificar patrones o tendencias en una hoja de cálculo. Por ejemplo, una regla podría ser: si el valor es mayor que 5.000, que la celda sea amarilla. Así, podrás ver de un vistazo las celdas
cuyo valor es superior a 5.000.
- que nos permite evaluar el valor de una celda para decidir si se aplicará o no el formato definido
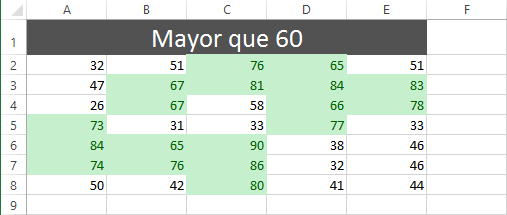
Es así como el formato condicional nos sirve para detectar de una manera visual a aquellas celdas que cumplen con una condición establecida. Cada vez que cambiemos el valor de una celda, Excel volverá a hacer la evaluación de la regla para saber si debe seguir aplicando el formato.
EJEMPLO DE FORMATO CONDICIONAL
Tenemos un rango de celdas con números entre 1 y 100 y deseamos resaltar las celdas que tengan un valor mayor que 60. Para crear la regla de formato condicional seleccionamos primero el rango de celdas a las que aplicaremos el formato condicional y luego vamos a Inicio > Estilos > Formato condicional > Resaltar reglas de celdas > Es mayor que.
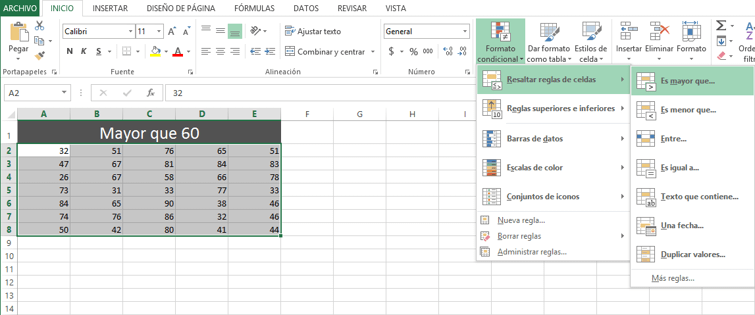
Un gráfico dinámico: Es un gráfico que está basado en los datos de una tabla dinámica y que se ajusta automáticamente al aplicar cualquier filtro sobre la información. Con este tipo de gráfico podrás ayudar en la comprensión de los datos de una tabla dinámica.
Crear un gráfico dinámico
- Seleccione una celda en la tabla.
- Seleccione Insertar > gráfico dinámico
 .
. - Seleccione Aceptar.
Crear un gráfico a partir de una tabla dinámica
- Seleccione una celda en la tabla.
- Seleccione Herramientas de tabla dinámica > analizar > gráfico dinámico
 .
. - Seleccione un gráfico.
- Seleccione Aceptar.
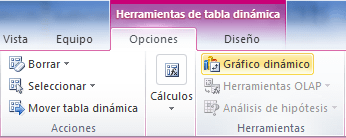
Se mostrará el cuadro de diálogo Insertar gráfico de donde podrás seleccionar el tipo de gráfico que deseas utilizar.
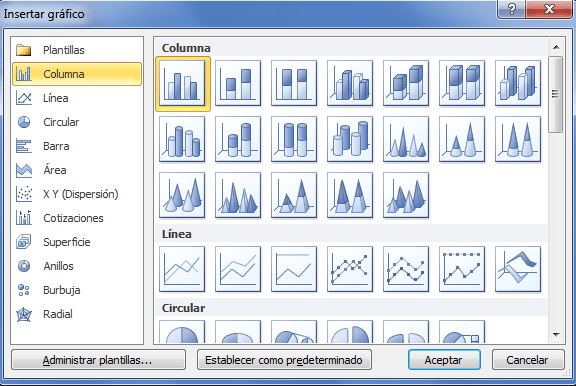
Una vez que has seleccionado el gráfico adecuado Excel lo insertará en la hoja de trabajo. Observa cómo el gráfico se modifica al momento de aplicar algún filtro sobre la tabla dinámica:
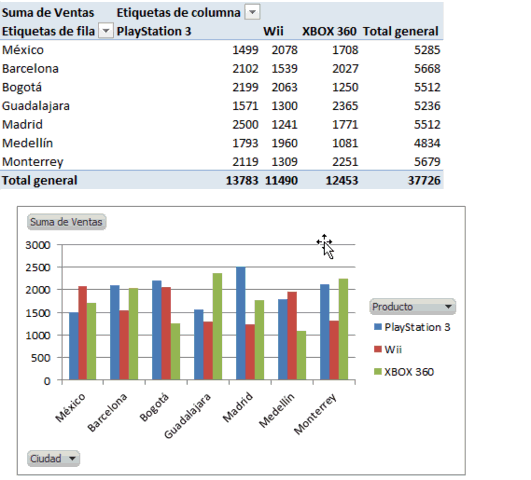
De igual manera puedes filtrar la información utilizando los botones de filtrado que aparecen dentro del gráfico dinámico:
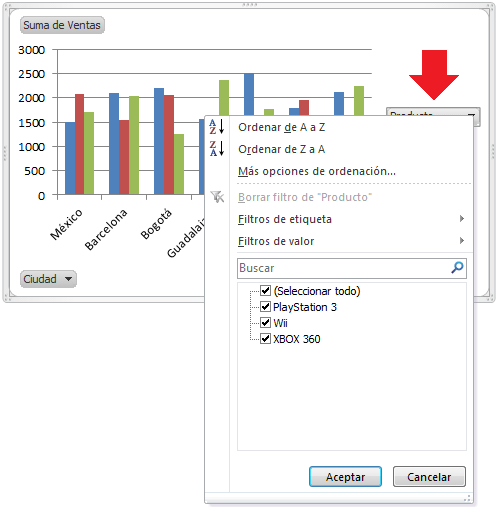
Para eliminar un gráfico dinámico solamente debes seleccionarlo y pulsar la tecla Suprimir.
FORMATOS: El formato visual de una planilla obedece a veces a consideraciones meramente estéticas y otras a consideraciones prácticas. En este vídeo te mostraré los tipos de formato más comunes.
El formato condicional se encuentra:
En la pestaña “Inicio” tenemos tres grupos básicos que nos ayudan a dar formatos a nuestras celdas. Son los grupos fuente, alineación y número.
Otro lugar donde podemos encontrar algunos de estos comandos es en la mini barra de herramientas. Esta aparece al pulsar el botón derecho del mouse sobre una selección. La idea detrás de la mini barra de herramientas es ahorrarnos el desplazamiento hacia la cinta de opciones.
La fuente:
Al introducir datos en una hoja de cálculo, Excel usa automáticamente el estilo de fuente Calibri en Size 11 pero, si prefiere un estilo o un tamaño de fuente diferente, aquí le mostramos cómo puede cambiarlos:
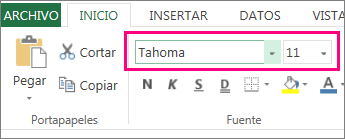
- Seleccione la celda o el rango de celdas que contiene el texto o el número al que desea dar formato.
- Haga clic en la flecha situada junto a fuente y elija otra fuente.
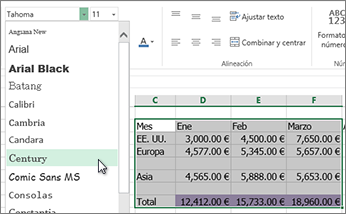
- Para cambiar el tamaño de fuente, haga clic en la flecha situada junto al tamaño de fuente predeterminado y elija el tamaño que desee.En el ejemplo siguiente, hemos cambiado el estilo de fuente al siglo y el tamaño a 9.
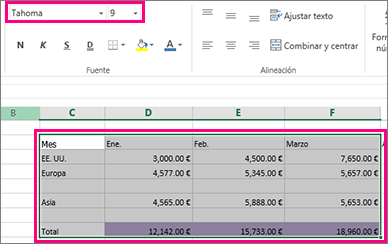
También puede cambiar la forma en que el texto se coloca en una celda.
Puede resaltar los datos de las celdas con Color de relleno para agregar o cambiar el color de fondo o de patrón de celdas. A continuación le indicamos cómo:
- Seleccione el texto que desee resaltar.
- Si desea aplicar un color de fondo distinto para toda la hoja de cálculo, haga clic en el botón Seleccionar todo. Este procedimiento ocultará las líneas de división, pero es posible facilitar la lectura de la hoja mostrando bordes de las celdas alrededor de todas las celdas.
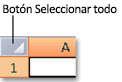
- Haga clic en Inicio > flecha situada junto a Color de relleno
 o presione Alt+H, H.
o presione Alt+H, H.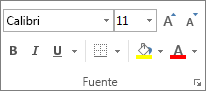
- En Colores del tema o Colores estándar, elija el color que desee.
 Para usar un color personalizado, haga clic en Más colores y, a continuación, en el cuadro de diálogo Colores seleccione el color que desee.
Para usar un color personalizado, haga clic en Más colores y, a continuación, en el cuadro de diálogo Colores seleccione el color que desee.
Aplicar un patrón o efectos de relleno
Cuando desee algo más que solo un color de relleno sólido, intente aplicar un patrón o efectos de relleno.
- Seleccione la celda o el rango de celdas al que desea dar formato.
- Haga clic en Inicio > el iniciador del cuadro de diálogo Formato de celdas o presione Ctrl+Mayús+F.
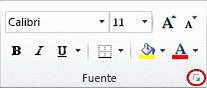
- En la pestaña Inicio, haga clic en Color de fondo y elija el color que desee.
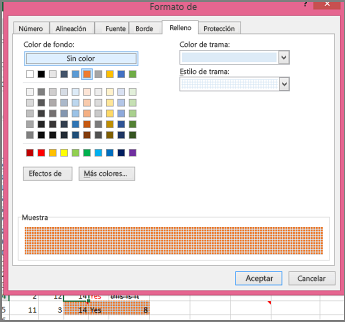
- Para usar una trama con dos colores, elija un color del cuadro Color de Trama y, a continuación, un estilo de trama del cuadro Estilo de trama.Para usar una trama con efectos especiales, haga clic en Efectos de relleno y elija las opciones que desee de la pestaña Degradado.
Eliminar los colores, las tramas o los efectos de relleno de las celdas
Para quitar los colores de fondo, las tramas o los efectos de relleno de las celdas, solo tiene que seleccionar las celdas. A continuación, haga clic en Inicio > la flecha que se encuentra junto a Color de relleno y, a continuación, elija Sin relleno.
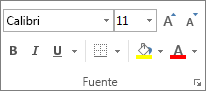
Imprimir los colores, las tramas o los efectos de relleno en color de la celda
Si las opciones de impresión están establecidas en Blanco y negro o Calidad de borrador (ya sea a propósito o porque el libro contiene hojas de cálculo complejas o de gran tamaño y gráficos que provocaron la activación automática del modo borrador), las celdas no podrán imprimirse en colores. Para arreglarlo puede hacer esto:
- Haga clic en Diseño de página > selector de cuadro de diálogo Configurar página.

- En la pestaña Hoja, en Imprimir, desactive las casillas de verificación Blanco y negro y Borrador.

No hay comentarios:
Publicar un comentario