DISEÑO DE PAGINA
Esta tercera lección denominada Diseño de Página está dedicada a comprender y apropiar los conocimientos que le permitan saber qué comandos tiene diseño de página, el funcionamiento de los elementos de ajustar área de impresión, el proceso para hacer la impresión, como visualizar la hoja antes de imprimirla y como modificarla.
El desarrollo, de lo mencionado, se sugiere que primero, estudie el material y vídeos sugeridos, haga la consulta individual y apoyado en su instructor, teniendo como referentes las afirmaciones, enunciados y preguntas siguientes:
- ¿Qué comandos tiene diseño de página?
Este menú se encuentra en la cuarta viñeta y sus elementos son los siguientes:Temas, Configurar Página, Ajustar área de impresión, Opciones de la hoja y Organizar

Los elementos que forman parte de la barra de menú Diseño de página se describen a continuación:
Temas:


- Temas: Cambia el diseño general del todo el documento incluidos los colores las fuentes y los efectos.
- Colores: Cambia los colores del tema actual.
- Fuentes: Cambia la fuente del tema actual.
- Efectos: Cambia los efectos del tema actual.
Configurar Página:

- Márgenes: Establece el tamaño del margen del documento actual.
- Orientación: Cambia el diseño de la página entre horizontal y vertical.
- Tamaño: Elige el tamaño del papel actual.
- Área de impresión: Marca un área específica de la hoja para imprimirla.
- Saltos: Especifica el inicio de una nueva página copia impresa.
- Fondo: Elije una imagen para el fondo de la hoja.
- Imprimir títulos: Especifique las columnas que se repetirán en cada página impresa.
Opciones de la Hoja:


- Líneas de la cuadricula ver: Muestra las líneas entre filas y columnas de la hoja para facilitar la lectura.
- Líneas de la cuadricula imprimir: Imprime las filas y columnas para facilitar la vista de impresión.
- Encabezados ver: Muestra los encabezados de filas y columnas.
- Encabezados imprimir: Imprime los encabezados de filas y columnas.
Organizar:


- Traer al frente: Sirve para traer algo hacia adelante.
- Enviar al fondo: Sirve para enviar al fondo un objeto u otra cosa
- Panel de selección: Muestra el panel de selección para mostrar objetos individuales.
- Alinear: Ajusta los bordes de varios objetos Seleccionados.
- Agrupar: Agrupa los objetos juntos para que se puedan considerar uno solo.
- Girar: Gira o voltea el objeto Seleccionado.
2.Describa el funcionamiento de los elementos de ajustar área de impresión
Ajustar Área de Impresión:


- Ancho: Reduce el ancho del resultado de impresión.
- Alto: Reduce el alto de impresión.
- Escala: Reduce o aumenta el porcentaje de impresión de tamaño real.
- Especificar el proceso para la impresión.
Establecer una o varias áreas de impresión
- En la hoja de cálculo, Seleccione las celdas que desea definir como área de impresión.
En la pestaña diseño de página , en el grupo Configurar página , haga clic en área de impresióny, a continuación, haga clic en establecer área de impresión.

Para ver todas las áreas de impresión para asegurarse de que son las que desea, haga clic en Ver _GT_ vista previa de salto de página en el grupo vistas de libro . Al guardar el libro, también se guarda el área de impresión.
Agregar celdas a un área de impresión existente
Puede ampliar el área de impresión agregando celdas adyacentes. Si agrega celdas que no son adyacentes al área de impresión, Excel crear una nueva área de impresión para dichas celdas.En la hoja de cálculo, seleccione las celdas que desea agregar al área de impresión existente.
Si las celdas que desea agregar no son adyacentes al área de impresión existente, se creará un área de impresión adicional. Cada área de impresión de una hoja de cálculo se imprime en una página independiente. Solo se pueden agregar celdas adyacentes a un área de impresión existente.
3.En la pestaña diseño de página , en el grupo Configurar página , haga clic en área de impresión y, a continuación, haga clic en Agregar al área de impresión.
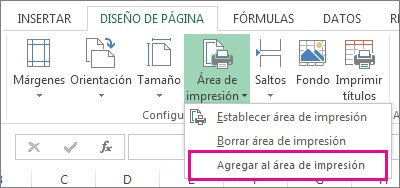
- Indicar como visualizar la hoja antes de imprimirla y como modificarla.
Cuando seleccione una o más hojas y, después, haga clic en archivo > Imprimir, verá una vista previa de cómo aparecerán los datos en la copia impresa.
- Seleccione las hojas de cálculo de las que desea obtener una vista previa.
- Haga clic en archivo y, después, haga clic en Imprimir para mostrar la ventana vista previa y las opciones de impresión.
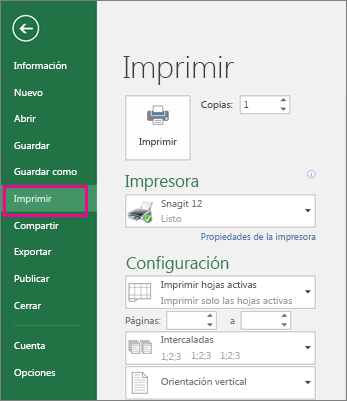
- También se puede presionar Ctrl + F2
- ¿Los grupos, configurar página, y opciones de la hoja que los hace diferentes?
La diferencia es que opciones es uno de los elementos más importantes de Excel, ya que contiene todas las opciones del programa organizadas en pestañas. Al pulsar sobre una pestaña, accedemos a la ficha.
Las fichas principales son Inicio, Insertar, Diseño de página, Fórmulas, Datos, Revisar y Vista. En ellas se encuentran los distintos botones con las opciones disponibles.
y configurar página esta puede reducir, ampliar, dar orientación a la página vertical y horizontal, margenes, poner encabezado a la página y pie de página.
- Explique con un ejemplo, en qué forma se utilizan los comandos de los grupos: temas, configurar página, ajustar área de impresión, opciones de la hoja y organizar
La ficha de menú Diseño de Página Excel es una barra horizontal que forma parte de la cinta de opciones de Excel y permite cambiar los márgenes, tamaño y orientación de página, definir el área de impresión, establecer saltos de página, especificar qué filas y columnas se imprimen en cada página.

Los comandos que forman parte de la ficha de menú Diseño de Página se organizan en grupos: Temas, Configurar Página, Ajustar área de impresión, Opciones de la hoja y Organizar
Los elementos que forman parte de la barra de menú Diseño de página se describen a continuación:
Temas:


- Temas: Cambia el diseño general del todo el documento incluidos los colores las fuentes y los efectos.
- Colores: Cambia los colores del tema actual.
- Fuentes: Cambia la fuente del tema actual.
- Efectos: Cambia los efectos del tema actual.
Configurar Página:

- Márgenes: Establece el tamaño del margen del documento actual.
- Orientación: Cambia el diseño de la página entre horizontal y vertical.
- Tamaño: Elige el tamaño del papel actual.
- Área de impresión: Marca un área específica de la hoja para imprimirla.
- Saltos: Especifica el inicio de una nueva página copia impresa.
- Fondo: Elije una imagen para el fondo de la hoja.
- Imprimir títulos: Especifique las columnas que se repetirán en cada página impresa.
Ajustar Área de Impresión:


- Ancho: Reduce el ancho del resultado de impresión.
- Alto: Reduce el alto de impresión.
- Escala: Reduce o aumenta el porcentaje de impresión de tamaño real.
Opciones de la Hoja:


- Líneas de la cuadricula ver: Muestra las líneas entre filas y columnas de la hoja para facilitar la lectura.
- Líneas de la cuadricula imprimir: Imprime las filas y columnas para facilitar la vista de impresión.
- Encabezados ver: Muestra los encabezados de filas y columnas.
- Encabezados imprimir: Imprime los encabezados de filas y columnas.
Organizar:


- Traer al frente: Sirve para traer algo hacia adelante.
- Enviar al fondo: Sirve para enviar al fondo un objeto u otra cosa
- Panel de selección: Muestra el panel de selección para mostrar objetos individuales.
- Alinear: Ajusta los bordes de varios objetos Seleccionados.
- Agrupar: Agrupa los objetos juntos para que se puedan considerar uno solo.
- Girar: Gira o voltea el objeto Seleccionado.







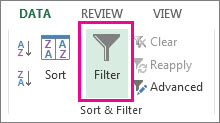

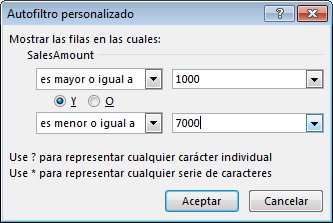
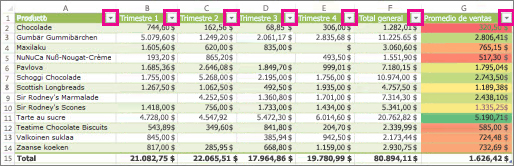


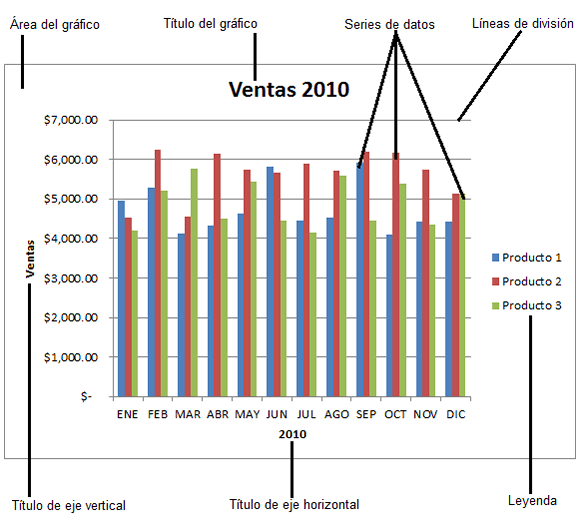
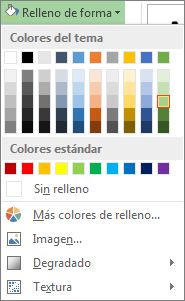

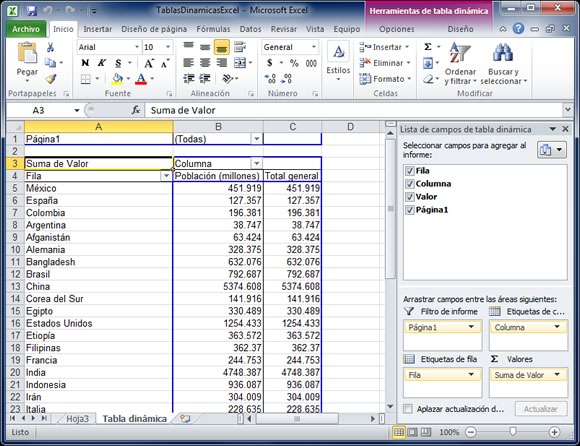
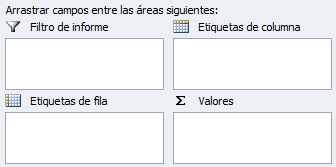


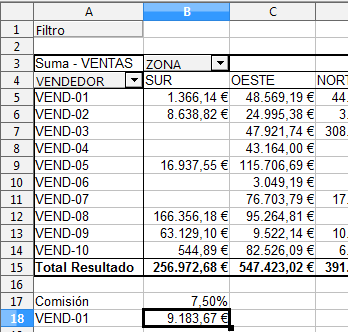
 de la ventana de tabla.
de la ventana de tabla.
