Lo mencionado, se sugiere que lo resuelva con el estudio del material y vídeos propuesto, la consulta individual y apoyado en su instructor, por medio de las afirmaciones, enunciados y preguntas que se en-listan como sigue:
1.Usando el comando tabla, indicar los pasos para crear una.
- De que forma se articula un formulario a una tabla.
- Como actualizar los datos
- Modificar la estructura
- Estilo
- Ordenar datos
- Filtrar
2.La forma conque se articula un formulario a una tabla es:
3. Para actualizar datos es cambiar la información que tenemos en la tabla y poner otra
4.Para modificar la estructura seleccionamos la tabla y le cambiamos el color, los bordes, de acuerdo a lo que se necesite.
5.El estilo de la tabla la podemos cambiar seleccionando la tabla, luego en diseño, se escoge el deseado y aceptar.
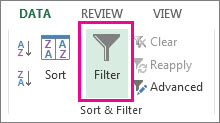
- Seleccione la flecha del encabezado de columna
- Seleccione filtros de texto o filtros de número y, a continuación, seleccione una comparación, como entre.
- Escriba los criterios de filtro y seleccione Aceptar.
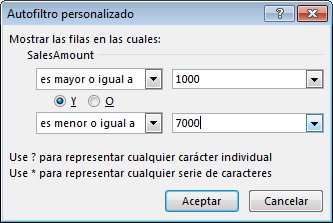
- cómo usar filtros
Al colocar los datos en una tabla, los controles de filtro se agregan automáticamente a los encabezados de tabla.
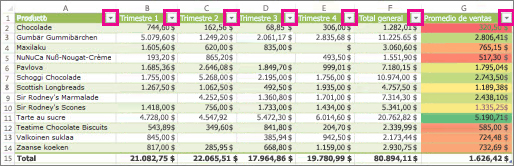
8. Especificar cómo actualizar vínculos (hipervínculos) y cambiar su origen.
- Indicar cómo crear un gráfico.
- escriba los criterios de filtro y seleccione Aceptar.
1. el libro de destino contiene la referencia externa (vínculo).
2. la referencia externa (o vínculo) es una referencia a una celda o rango en el libro de origen.
3. el libro de origen contiene la celda o el rango vinculado y el valor real que se devuelve al libro de destino.
- Indicar cómo crear un gráfico.
1. Primero debes crear una tabla en Excel con los datos que desees.
2. Luego, seleccionas el rango de datos que quieres graficar, ‘sombreándolos’ con el ratón. Para este ejemplo utilizaremos una tabla de datos que tiene sólo dos columnas: una con edades y otra con frecuencia
- Pueden ser más columnas; pero si son demasiadas el gráfico perderá en claridad
- Es importante que tengas en cuenta que es mejor que tengas definidos tus propios nombres en cada columna y que los datos numéricos sean ingresados como números y no como texto
3. En la barra de herramientas, Insertar eliges la opción “Insertar Gráfico”, por lo que desplegará un menú con diversos tipos, eliges uno
4. Después se desplegarán en la barra de tareas opciones para cambiar el color y fondo de tu gráfico. Así como habrá una opción llamada “Diseño rápido”, elige el de tu preferencia
5. Revisa si tus datos son correctos, en caso de ser así, cambia los nombres de los indicadores dando doble clic en cada título y añade datos en caso de ser necesario
6. Si el diseño de tu gráfico no te convence, puedes modificar lo con la opción en la barra de tareas llamada “Cambiar tipo de Gráfico”, en ella encontrarás alternativas de dimensión y perspectiva
7. Del lado derecho se desplegará una columna para editar el fondo de tu gráfico, elige el color que desees
8. Por último, en la barra de tareas en la opción “Diseño” elige “Mover gráfico” en la opción, a una hoja nueva y tendrás dos pestañas: una con datos y otra con tu gráfico

- Cuáles son las partes?
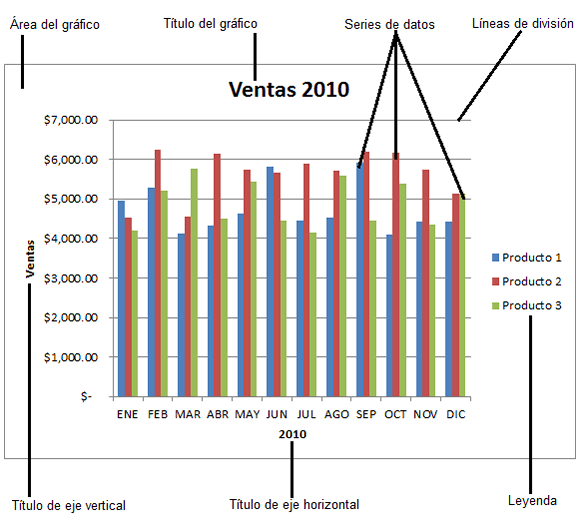
* Área del gráfico. Esta es el área que se encuentra definida por el marco del gráfico y que incluye todas sus partes.
* Título del gráfico. Texto descriptivo del gráfico que se coloca en la parte superior.
* Puntos de datos. Es un símbolo dentro del gráfico (barra, área, punto, línea) que representa un solo * valor dentro de la hoja de Excel, es decir que su valor viene de una celda.
* Series de datos. Son los puntos de datos relacionados entre sí trazados en un gráfico. Cada serie de datos tiene un color exclusivo
* Título del gráfico. Texto descriptivo del gráfico que se coloca en la parte superior.
* Puntos de datos. Es un símbolo dentro del gráfico (barra, área, punto, línea) que representa un solo * valor dentro de la hoja de Excel, es decir que su valor viene de una celda.
* Series de datos. Son los puntos de datos relacionados entre sí trazados en un gráfico. Cada serie de datos tiene un color exclusivo
* Un gráfico puede tener una o más series de datos a excepción de los gráficos circulares que solamente pueden tener una serie de datos.
*Ejes. Un eje es la línea que sirve como referencia de medida. El eje Y es conocido como el eje vertical y generalmente contiene datos. El eje X es conocido también como el eje horizontal y suele contener las categorías del gráfico.
*Área de trazado. Es el área delimitada por los ejes e incluye todas las series de datos.
* Líneas de división. Son líneas opcionales que extienden los valores de los ejes de manera que faciliten su lectura e interpretación.
*Título de eje: Texto descriptivo que se alinea automáticamente al eje correspondiente.
* Leyenda. Un cuadro que ayuda a identificar los colores asignados a las series de datos.
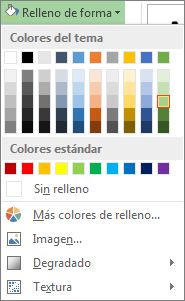

*Ejes. Un eje es la línea que sirve como referencia de medida. El eje Y es conocido como el eje vertical y generalmente contiene datos. El eje X es conocido también como el eje horizontal y suele contener las categorías del gráfico.
*Área de trazado. Es el área delimitada por los ejes e incluye todas las series de datos.
* Líneas de división. Son líneas opcionales que extienden los valores de los ejes de manera que faciliten su lectura e interpretación.
*Título de eje: Texto descriptivo que se alinea automáticamente al eje correspondiente.
* Leyenda. Un cuadro que ayuda a identificar los colores asignados a las series de datos.
- Mencione los gráficos más usados
Los gráfico mas utilizados en Excel son:
- Gráficos de columna:Este tipo de gráfico hace un énfasis especial en las variaciones de los datos a través del tiempo. Las categorías de datos aparecerán en el eje horizontal y los valores en el eje vertical. Frecuentemente se compara este tipo de gráfico con los gráficos de barra, donde la diferencia principal es que en los gráficos de barra las categorías aparecen en el eje vertical.
- Gráficos de línea. Un gráfico de línea muestra las relaciones de los cambios en los datos en un período de tiempo. Este gráfico es comparado con los gráficos de área, pero los gráficos de línea hacen un énfasis especial en las tendencias de los datos más que en las cantidades de cambio como lo hacen los gráficos de área.
- Gráficos circulares. También conocidos como gráficos de pie (en inglés) o gráficos de pastel. Estos gráficos pueden contener una sola serie de datos ya que muestran los porcentajes de cada una de las partes respecto al total.
- Gráficos de Barra. Un gráfico de barra hace un énfasis en la comparación entre elementos en un período de tiempo específico. Este tipo de gráfico incluye cilindros, conos y pirámides.
- Gráficos XY (Dispersión). Los gráficos de dispersión son útiles para mostrar la relación entre diferentes puntos de datos. Este tipo de gráfico utiliza valores numéricos para ambos ejes en lugar de utilizar categorías en alguno de los ejes como en los gráficos anteriores.
- Indicar cómo aplica relleno y modifica el tamaño y como lo inserta.
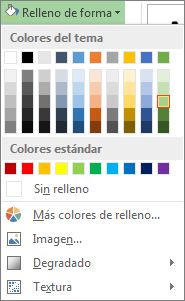
Para agregar un relleno o un efecto.
* haga clic en la forma, haga clic en formato,
*haga clic en la flecha situada junto a relleno de forma o efectos de forma
* seleccione un color, degradado, textura o efecto.
Haga clic en la forma que desea rellenar. Para agregar el mismo relleno a varias formas, haga clic en la primera forma y luego presione y mantenga presionada la tecla Ctrl mientras hace clic en otras formas.
En la pestaña Formato, en el grupo Estilos de forma, haga clic en la flecha situada junto a Relleno de forma.
Siga uno de estos procedimientos:
Para agregar o cambiar un color de relleno, haga clic en el color que desea.
Para elegir no usar ningún color, haga clic en Sin relleno.
Para usar un color que no es uno de los colores para el tema, haga clic en Más colores de relleno y haga clic en el color que desee en la pestaña Estándar o mezcle uno de su preferencia en la pestaña Personalizado. Los colores personalizados y los colores de la pestaña Estándar no se actualizan si se realizan cambios posteriormente en el tema del documento.
Para ajustar la transparencia de la forma haga clic en Más colores de relleno. En la parte inferior del cuadro de diálogo Colores, mueva el control deslizante Transparencia o escriba un número en el cuadro situado junto al control deslizante. Puede cambiar el porcentaje de transparencia a un valor entre 0% (completamente opaco, la configuración predeterminada) y 100% (completamente transparente).
Para agregar o cambiar una imagen de relleno, haga clic en Imagen, busque la carpeta que contiene la imagen que desea utilizar, haga clic en la imagen y, a continuación, en Insertar.
Para agregar o cambiar un degradado de relleno, elija Degradado y luego haga clic en la variación de degradado que desee. Para personalizar el degradado, haga clic en Más degradados y luego elija las opciones que desea.
Para agregar o cambiar una textura de relleno, elija Textura y haga clic en la textura que desee. Para personalizar la textura, haga clic en Más texturas y luego elija las opciones que pasa.
- Comentar el gráfico rectángulo, el de proyección solar, el histograma, el de cascada y el del embudo.
El gráfico rectángulo: Se usa los datos representados de la información de diferentes conjuntos y subconjuntos, el tamaño de los rectángulos es acorde a la frecuencia de la característica. Los colores sirven para definir la categoría y el tamaño sirve para mostrar el total de cada hoja, el valor de cada elemento o la categoría.
como se pega varias columnas el gráfico rectángulo omite la información entre la primera columna de los datos y la anterior donde están los valores numéricos, para el gráfico de proyección solar.
Un ejemplo de gráfico de rectángulo en estos datos la información de tipo de venta y categoría seleccione las columnas D a la J proyeccion solar.

Misma explicación que en el caso anterior si bien aquí sí que se reconocen las su categorías entre la primera columna de donde tomamos los datos y la última, incluyendo las intermedias.Esta representación gráfica es especialmente eficaz para mostrar cómo se divide un anillo en sus partes constituyentes.
*Histograma: Es un gráfico en forma de columnas y tiene en cuenta la frecuencia de la variable estudiada, es útil porque da una interpretación muy intuitiva de los datos. Muestra una visión conjunta y permite evidenciar claramente si existe una tendencia dada. En resumen un histograma es un gráfico de columnas que muestra datos de frecuencia. Lo que hace es Excel es contar el número de puntos de datos de cada una de las filas de datos y crea un conjunto de compartimientos distribuidos uniformemente entre los valores mínimo y máximo de los datos de partida.
* Gráficos de cascada.
Estos gráficos de cascada muestran como cada parte de los datos representados contribuye al total.Es característico de este tipo de representaciones gráficas que los datos aparecen como flotando en columnas. En otras versiones de Excel podíamos crearlos pero de forma más laboriosa, ahora para los casos más sencillos basta con seleccionarlo y listo. Este gráfico es especialmente útil para ver rápidamente los valores positivos y negativos que afectan a un valor subtotal o total.
*Gráfica de embudo.
Muestran valores a través de varias fases de un proceso. Con estas gráficas podemos visualizar el número de oportunidades por ejemplo en las ventas en cada fase de una canalización de ventas. Normalmente los valores disminuyen de forma gradual, más arriba mayor, lo que permite que las barras se asemejen a un embudo.
- Decir, como se crea un informe derivado de un gráfico.
- Enlazar el gráfico a un origen de datos (como una tabla o una consulta).
- Asignar los campos a las dimensiones del gráfico, que son los elementos principales de un gráfico. Las dimensiones Eje (categoría), Leyenda (serie), y Valores (eje Y) se organizan de diferentes maneras en función del tipo de gráfico que elija.
- Agregar más elementos de gráfico (como etiquetas de datos y líneas de tendencia) para mejorar y clarificar el gráfico.
- Dar formato al gráfico y a los distintos elementos. También se puede dar formato a determinadas series de datos (que son conjuntos de valores en una columna, barra, línea o sector gráfico circular) que se corresponden con la leyenda de gráfico.
- Qué es una Tabla Dinámica?
Una tabla dinámica es una de las herramientas más poderosas de Excel, pero también es una de las características que más usuarios de Excel se sienten intimidados a utilizar. Si eres uno de ellos te estás perdiendo de utilizar una gran herramienta de Excel.
Las tablas dinámicas te permiten resumir y analizar fácilmente grandes cantidades de información con tan sólo arrastrar y soltar las diferentes columnas que formarán el reporte.
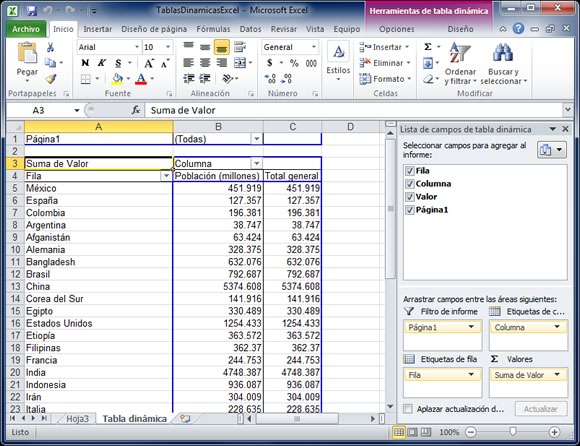
- ¿Qué partes la componen?.
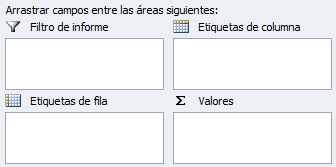
- Filtro de informe. Los campos que coloques en esta área crearán filtros para la tabla dinámica a través de los cuales podrás restringir la información que ves en pantalla. Estos filtros son adicionales a los que se pueden hacer entre las columnas y filas especificadas.
- Etiquetas de columna. Esta área contiene los campos que se mostrarán como columnas de la tabla dinámica.
- Etiquetas de fila. Contiene los campos que determinan las filas de la tabla dinámica.
- Valores. Son los campos que se colocarán como las “celdas” de la tabla dinámica y que serán totalizados para cada columna y fila.
- ¿indique la ruta para crearla?.
Haz clic sobre cualquier celda de la tabla de datos que se desea considerar en la nueva tabla dinámica.
* Ahora selecciona el comando Tabla dinámica que se encuentra dentro del grupo Tablas de la ficha Insertar.
* Se mostrará el cuadro de diálogo Crear tabla dinámica. Si es necesario podrás ajustar el rango de datos que se considerará en la tabla dinámica.
* En este mismo cuadro de diálogo se puede elegir si se desea colocar la tabla dinámica en una nueva hoja de Excel o en una ya existente. Haz clic en el botón Aceptar y se creará la nueva tabla dinámica.
* Excel agregará en la parte izquierda del libro la tabla dinámica y en la parte derecha la lista de campos. Esta lista de campos está dividida en dos secciones, primero la lista de todos los campos de los cuales podremos elegir y por debajo una zona a donde arrastraremos los campos que darán forma al reporte ya sea como columna, fila, valor o como un filtro.
* Para completar la tabla dinámica debemos arrastrar los campos al área correspondiente. Siguiendo el ejemplo propuesto del artículo anterior, colocaré como columna el campo Producto y como fila al campo Ciudad. Finalmente como valores colocaré el campo Ventas

- ¿para qué sirve?.
Son interactivas. Los datos pueden organizarse, reorganizarse y resumirse usando diferentes criterios.
Las tablas dinámicas son una herramienta para análisis de datos. Se encargan de resumir y ordenar información. Permiten analizar una gran cantidad de columnas, ayudando a visualizar únicamente la información relevante, con lo que el análisis se torna más sencillo.
Están basadas en dos conceptos:
-
- Sumarización: Se refiere a la capacidad de resumir datos del mismo tipo y con los mismos atributos.
- Rotación: Es la posibilidad de colocar, quitar y mover cualquier cantidad de campos en cualquier posición que se requiera siempre y cuando estos campos estén contenidos en la base de datos.
Por lo tanto, y resumiendo, una tabla dinámica se creará a partir de los datos existentes en otra tabla, que llamamos tabla de datos original, y nos permitirá con absoluta facilidad presentar estos mismos datos de forma que su análisis resulte más sencillo.
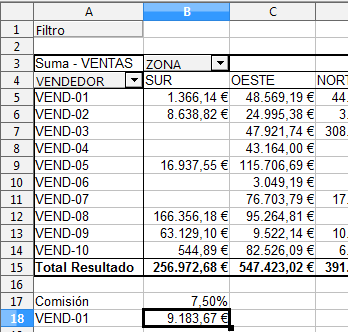
- Explicar cómo adicionar campos.
- Haga clic con el botón derecho en la tabla o capa en la tabla de contenido y elija Abrir tabla de atributos.
- Haga clic en el botón Opciones de tabla
 de la ventana de tabla.Puede realizar cálculos sin estar en una sesión de edición; sin embargo, en ese caso, no hay manera de deshacer los resultados.
de la ventana de tabla.Puede realizar cálculos sin estar en una sesión de edición; sin embargo, en ese caso, no hay manera de deshacer los resultados. - Haga clic en Agregar campo.
- Escriba el nombre del campo.
- Haga clic en la flecha Tipo y haga clic en el tipo de campo.
- Establezca cualquier otra propiedad de campo si es necesario.
- Haga clic en Aceptar.
- Indicar cómo filtrar.
Seleccione una celda en la tabla dinámica Seleccione analizar  Insertar segmentación de #a0.
Insertar segmentación de #a0.
 Insertar segmentación de #a0.
Insertar segmentación de #a0.
2.Seleccione los campos para los que desea crear segmentaciones. Después haga clic en Aceptar.
3.Seleccione los elementos que desea mostrar en la tabla dinámica.











No hay comentarios:
Publicar un comentario