1. Describa lo que hace el botón de controlador de relleno o cruz negra?, coloque un ejemplo dónde lo use. Botón Controlador de relleno: Sirve para generar series de datos y arrastrar. Para entenderlo mejor aquí hay un ejemplo:
Sitúate en la celda A1 y escribe la palabra Producto. A continuación pulsa en el controlador de relleno y desplaza el ratón hacia abajo.La palabra Producto se copia en cada una de las celdas que vas seleccionando. Si la palabra Producto (todo junto) y haces la misma operación, verás que el número final aumenta en 1 al arrastrar hacia abajo o hacia la derecha y disminuye en 1 al arrastras hacia arriba o hacia la izquierda.
- en caso de arrastrar la flecha hacia abajo aumentara el valor del día y si lo arrastro hacia abajo disminuye
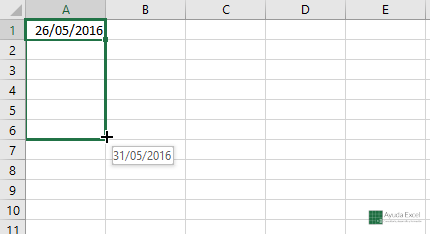
OPCION DE AUTORRELLENO
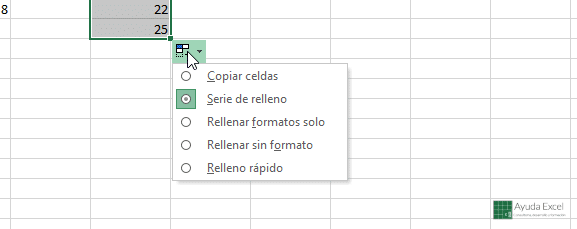
Sirven para cambiar el modo como se rellenan los datos.
- Copiar celdas:copia celdas sin seguir la serie.
- Serie de relleno:copia la serie según el criterio calculado.
- Rellenar formatos solos:copiar el formato de celdas de origen en las de destino
- Rellenar sin formatos:copia solo el valor de la serie.
- Formato rápida.
2. Qué acciones realiza para activar la pestaña Desarrollador y el complemento Power Pivot, y en qué se usa cada uno.
El Power Pivot par activarlo hay que seguir los siguientes pasos:
1: Ir al botón de archivo y dar clic
2: Seleccionar opciones
3:Se abre una ventana, buscar complementos y darle clic
4:Administrar complementos Com y dar clic en Ir.
5: Seleccionamos Microsoft ,Power Point, Excel y hacemos clic en ACEPTAR y ya tenemos el Power Pivot activado.
ESTE ES UTILIZADO PARA TRABAJAR EN LINEA.
Desarrolador:
Al igual que en el proceso anterior vamos a repetir el proceso hasta el paso numero 2 y en opciones damos clic en personalizar cinta de opciones y activamos la casilla de desarrollador en aceptar y listo tenemos la casilla de programamos en nuestra hoja de calculo.
Este nos permite programar los elementos dentro de Excel, mediante la automatización y el desarrollador, nos facilita realizar diversas tareas en Excel.
3. Qué es un formulario, cómo se usa y para qué sirve?, dar un ejemplo.
Formulario en excel: Un formulario, ya sea impreso o en línea, es un documento diseñado con una estructura estándar y un formato que facilita la captura, la organización y la edición de la información.
4. Establezca la diferencia entre copiar y cortar fórmulas. Dar un ejemplo.
Cortar y Copiar son acciones similares la diferencia esta que con Cortar quitas el dato (puede ser un texto, un numero, una formula) de la celda, mientras que con Copiar el dato permanece en ella.
Pegar te introduce el dato en otra celda sin necesidad de volverlo a teclear entero.
5. ¿Qué es la función transponer?. Citar cada caso del pegado especial
Transponer:Consiste en que valores ordenador verticalmente pasen a estarlo en forma horizontal o al contrario.transponer datos con pegado especial.
PEGADO ESPECIAL:
-
Seleccionar el rango de la columna o fila a transponer, en nuestro caso el rango A1:F4.
-
COPIAR EL RANGO. Ir a Cinta de Opciones / Pestaña: Inicio / Grupo: Portapapeles / Copiar. Copiamos el rango de los datos.
-
Clic sobre la celda donde transponer los datos, en nuestro caso B7.
-
PEGAR Y TRANSPONER. Ir a Cinta de Opciones / Pestaña: Inicio / Grupo: Portapapeles / Pegar / Pegado especial. Mostrará el cuadro de diálogo de pegado especial.
-
Activar la casilla: Transponer.

Pegar te introduce el dato en otra celda sin necesidad de volverlo a teclear entero.
5. ¿Qué es la función transponer?. Citar cada caso del pegado especial
Transponer:Consiste en que valores ordenador verticalmente pasen a estarlo en forma horizontal o al contrario.transponer datos con pegado especial.
PEGADO ESPECIAL:
- Seleccionar el rango de la columna o fila a transponer, en nuestro caso el rango A1:F4.
- COPIAR EL RANGO. Ir a Cinta de Opciones / Pestaña: Inicio / Grupo: Portapapeles / Copiar. Copiamos el rango de los datos.
- Clic sobre la celda donde transponer los datos, en nuestro caso B7.
- PEGAR Y TRANSPONER. Ir a Cinta de Opciones / Pestaña: Inicio / Grupo: Portapapeles / Pegar / Pegado especial. Mostrará el cuadro de diálogo de pegado especial.
- Activar la casilla: Transponer.

6. Indique los principios para realizar cálculos (prioridad en orden de las operaciones ).
Los operadores especifican el tipo de cálculo que desea realizar en los elementos de una fórmula, como suma, resta, multiplicación o división. En este artículo, aprenderá el orden predeterminado en el que los operadores actúan sobre los elementos de un cálculo. También aprenderá a cambiar este orden usando paréntesis.

7. Explique las técnicas de pegar y copiar formulas.
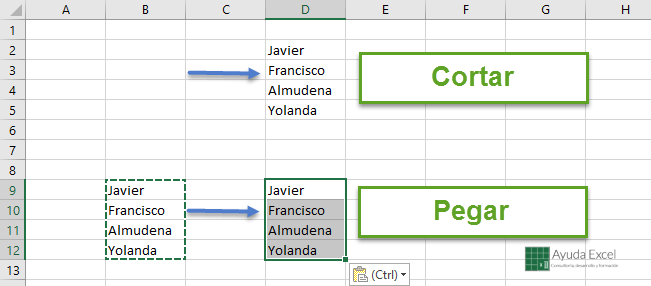
- Seleccione la celda o rango de celdas.
- Seleccione Copiar o presione Ctrl + C.
- Seleccione Pegar o presione Ctrl + V.
8. Para qué sirven las referencias, relativas, mixtas y absolutas. dar un ejemplo de cada una. Elabore un cuadro comparativo.(F4 para a quitar filas o columnas)
como hemos visto en la clase,la referencia a una celda de una hoja de cálculo se realiza a través de las coordenadas que tiene en la hoja tomando la intersección de la columna y la fila en la que se encuentra, por ejemplo: la referencia C8 se refiere a la celda que está en la columna "C" y la fila "8".
Imaginemos ahora que en la celda B15 hemos incorporado la fórmula =A1+4. Si seleccionamos la celda B15, y la copiamos para pegarla en la celda C17 vemos que en C17 aparece la fórmula =B3+4.
Esto se debe a que Hoja de Calculo utiliza referencias relativas y que las referencias, al cambiar de localización la fórmula, se modifican en relación al desplazamiento habido entre la celda origen y la celda destino. Así, la celda A1 respecto a la celda B15 es una columna a la izquierda y 14 filas hacia arriba, en el caso de la fórmula en la celda C17 al considerar una columna a la izquierda y 14 filas hacia arriba la referencia A1 se ha cambiado por la B3).
9. Describa el uso del formato condicional para mostrar los datos del informe.}
- Abra el formulario o informe en la vista Diseño y seleccione el control en el que desee aplicar el formato condicional.
- En la pestaña Formato, haga clic en Formato condicional.
- En el cuadro de diálogo Administrador de reglas de formato condicional, haga clic en Nueva regla y seleccione un tipo de regla.
- Seleccione una opción de Editar la descripción de la regla.
- Seleccione el formato que desee aplicar y haga clic en Aceptar.
- Para agregar una regla nueva a los mismos campos, haga clic en Nueva regla y repite este procedimiento desde el paso 4.
10. ¿Que diferencia existe entre el grupo fuente, el de alineación y el de número?
- Números. Permite seleccionar el formato con el aparecerán los números en la celdas (moneda, porcentajes, separación de miles, números negativos en rojo, etc.)
- Fuente. Es la pestaña activa por defecto. Permite seleccionar el tipo de letra, su estilo, tamaño e idioma predeterminado para la revisión ortográfica. Los estilos posibles son: Normal, Cursiva, Negrita, Negrita Cursiva, pero hay que tener en cuenta que no todos los estilos están disponibles con cada tipo de fuente. Tiene un visor en su parte inferior para observar los cambios antes de aceptarlos.
- Alineación. Las opciones de esta pestaña permiten ajustar su contenido a la celda y/o mostrarlo horizontal vertical u oblicuo en diversos grados.
11. Cuáles son las formas de ocultar, insertar y eliminar filas, columnas, celdas y hojas, explíquela.
Ocultar Filas o Columna: Para ocultar una fila o columna, o varias, sean contiguas o no, se deberán seleccionar previamente y luego elegir la opción Ocultar de menú contextual.
elegir del menú Formato la opción Fila (resp. Columna) y en el submenú que se despliega la opción Mostrar.hacer clic con el botón derecho del ratón para que aparezca el menú contextual y seleccionar en él la opción Mostrar.
- Seleccione una o más columnas y, después, pulse Ctrl para seleccionar otras columnas no adyacentes.
- Haga clic con el botón derecho en las columnas seleccionadas y, después, seleccione Ocultar
Insertar o eliminar una columna:
- Seleccione cualquier celda de la columna y, a continuación, vaya a inicio > Insertar > Insertar columnas de hoja o Eliminar columnas de hoja.
- También puede hacer clic con el botón secundario en la parte superior de la columna y, a continuación, seleccionar Insertar o eliminar.
Insertar o eliminar una Fila:
- Seleccione cualquier celda de la fila y, a continuación, vaya a inicio > Insertar > Insertar filas de hoja o eliminar filas de hoja.
- También puede hacer clic con el botón secundario en el número de fila y, a continuación, seleccionar Insertar o eliminar.
Al seleccionar una fila o columna que tiene aplicado formato, ese formato se transferirá a una nueva fila o columna que inserte. Si no desea que se aplique el formato, puede seleccionar el botón Insertar opciones después de insertar y elegir una de las opciones siguientes:
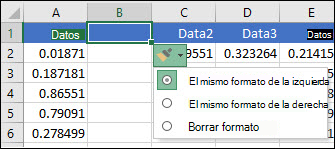
Si el botón Opciones de inserción no está visible, vaya a Opciones de archivo > > > avanzadas en el grupo cortar, copiar y pegar , active la opción Mostrar botones de opciones de inserción .

No hay comentarios:
Publicar un comentario